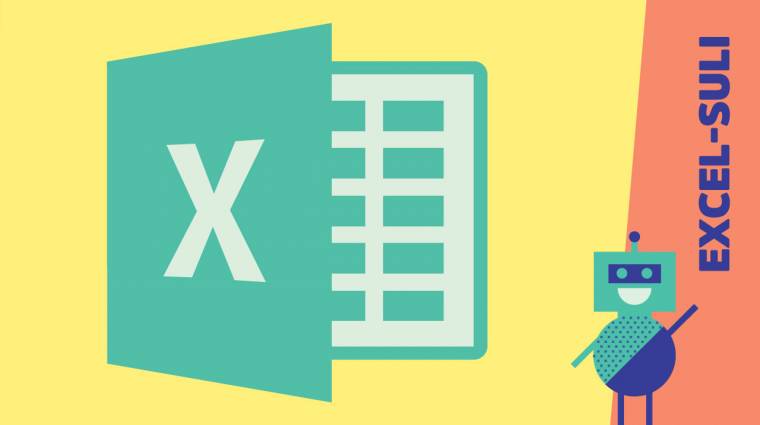Excel-tippek VIII: Formás értékek I.
Ha értékeinkhez nem találunk megfelelő formátumot az Excel által kínáltak között, akkor még mindig előttünk a lehetőség, hogy létrehozzunk egy egyéni formátumkódot.
Legutóbbi leckénk főszereplői a dátumok voltak, amiket szétszedtünk, összeraktunk, valamint egyszerűbb és összetettebb dátumszámításokat végeztünk velük. Mindez annak köszönhető, hogy az Excelben a dátumok speciális megjelenítésű számok - vagy ezúttal egy picit pontosabban megfogalmazva: a dátumok speciálisan formázott számok. Éppen ezért ahhoz, hogy az 1-esből 1900. január 1-je vagy a 42405-ből 2016. február 5-e legyen, a számot tartalmazó cellát dátumként kell formáznunk. Mindössze annyit kell tennünk, hogy a [Kezdőlap] szalag [Szám] csoportjának listájából kiválasztjuk a rövid (2015.02.05) vagy a hosszú (2015. február 5.) dátumformát.
Ezzel alapvetően nem is lenne gond, ám ahogyan arra egy éles szemű olvasónk, Kerti László is felhívta a figyelmünket, az - esetek többségében használt - exceles, rövid dátumformátuma nem felel meg a magyar helyesírás szabályainak. A legutóbbi, 12. kiadás 295. pontjában ugyanis a következő olvasható: "Az évszámot arab számmal írjuk, s a teljes keltezésben utána pontot teszünk. A hónap neve teljesen kiírható vagy rövidíthető, illetőleg jelölhető római számmal is, arab számmal is. A napot arab számmal írjuk, s utána pontot teszünk, vagy a számjegyhez (pont nélkül) kötőjellel kapcsoljuk a toldalékot, például: 2014. február 28., 2014. II. 28., 2014. febr. 28., 2014. 02. 28., 2014. febr. 28-a, 2014. 02. 28-án."
Vagyis az Excel-féle változat végéről hiányzik a pont, sőt, ha nemcsak a szöveget olvassuk el, hanem a példákat is alaposan megnézzük, akkor azt láthatjuk, hogy az évet és a hónapot követő pont mögé kellene még egy-egy szóköz is.

Mit tehetnünk tehát, ha szeretnénk szabályos dátumokat használni táblázatainkban? Használjunk egyedi szám-, vagy ez esetben inkább dátumformátumot!
Formás dátumok
Először is meg kell nyitnunk a [Cellák formázása] ablakot, amit négy módon is megtehetünk: a [Kezdőlap] szalag [Szám] csoportjának már említett listájának alján található "További számformátumok…" hivatkozásra kattintunk; a [Szám] csoport jobb alsó sarkában lévő nyílra nyomunk; kiválasztjuk a jobb egérgombos menü "Cellaformázás…" sorát; vagy egyszerűen a [Ctrl+1] gyorsbillentyűvel. Az ablak megnyitását követően, amennyiben szükséges, váltsunk át az első, "Szám" címkéjű oldalra, majd a kategóriák listájából válasszuk ki a legutolsó "Egyéni" tételt.
Miután megérkeztünk a kívánt helyre, kattintsunk a "Formátumkód" mezőbe, töröljük annak aktuális tartalmát, és helyére írjuk be a következő kódsor valamelyikét: éééé. h. n. vagy éééé. hh. nn. - attól függően, hogy az immáron a magyar helyesírásnak megfelelő dátumformátumban az egyjegyű hónapok és napok számai előtt szeretnénk-e úgynevezett vezető nullákat látni vagy sem.
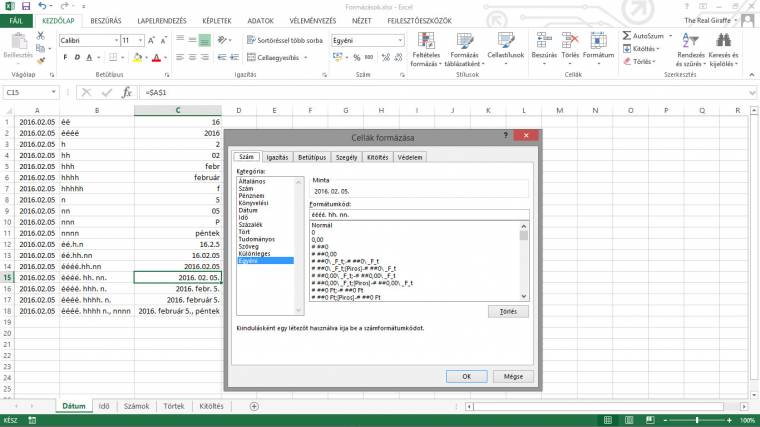
Dátumok (pl. 2016. 02. 05.) esetén a következő kódokat használhatjuk: é vagy éé - az év két számjeggyel (16); ééé vagy éééé - az év négy számjeggyel (2016); h - a hónap száma (2); hh - a hónap száma két számjeggyel (02); hhh - a hónap rövidítése (febr); hhhh - a hónap neve (február); hhhhh - a hónap egybetűs rövidítése (f); n - a nap száma (5); nn - a nap száma két számjeggyel (05); nnn - a nap nagybetűs rövidítése (P); nnnn - a nap neve (péntek). Amennyiben szükséges, persze mehetünk "lejjebb", és megjeleníthetjük az órát (ó vagy óó), percet (p vagy pp) és másodpercet (m vagy mm) is, sőt az AM/PM vagy am/pm karaktersorozatokkal átválthatunk 12 órás megjelenítésre. (A hhhhh kód használatát nem javasoljuk, ugyanis ezzel egyaránt "j" lesz a januárból, a júniusból és a júliusból, valamint "m" a márciusból és a májusból.)
Ezeket a kódokat tetszőleges sorrendben és akár többször is használhatjuk egy formátumkódban; természetesen kiegészítve különböző elválasztó karakterekkel, mint például pont, vessző, kötőjel, perjel, szóköz stb. Abban az esetben, ha egyéb szövegeket is meg szeretnénk jeleníteni, azokat dupla idézőjelek közé kell írnunk, különben az értelmezhető karaktereket az Excel "lefordítja", és így például az "n munkanap"-ból a fenti dátum esetében "5 0u5ka5a0" lesz. (További lehetőség, hogy minden kódként értelmezhető karakter elé egy vissza perjelet írunk, például "n \mu\nka\na\p", de ez az esetek többségében sokkal macerásabb.)
Nagyon fontos: ezek a beállítások kizárólag az értékek megjelenítését módosítják, a cellák tartalma változatlan marad, ahogyan az a kijelölést követően a szerkesztőlécen látható. Ezalól pont a dátumok és az idők kivételek valamennyire, hiszen esetükben még a szerkesztőlécen látható érték is változhat attól függően, hogy a beállított formátum dátum/idő vagy valamilyen szám, szöveg, esetleg "különleges" formátum.
Egyéni számformátumok
Az Excel finoman szólva is korlátozott lehetőségeket kínál a számok gyors és egyszerű formázására. A [Kezdőlap] szalag [Szám] csoportjának lenyitható listájából csak néhány "alapformátumot" választhatunk ki (szám, pénznem, könyvelési, rövid és hosszú dátumforma, idő, százalék, tört, tudományos és szöveg), amiket a blokk további öt (de inkább csak négy) gombjával tudunk minimálisan tovább finomítani: a pénznemhez és a könyvelési formátumhoz tudunk pénznemet választani, átválthatunk százalékos megjelenítésre, valamint növelhetjük vagy csökkenthetjük a tizedesjegyek számát.
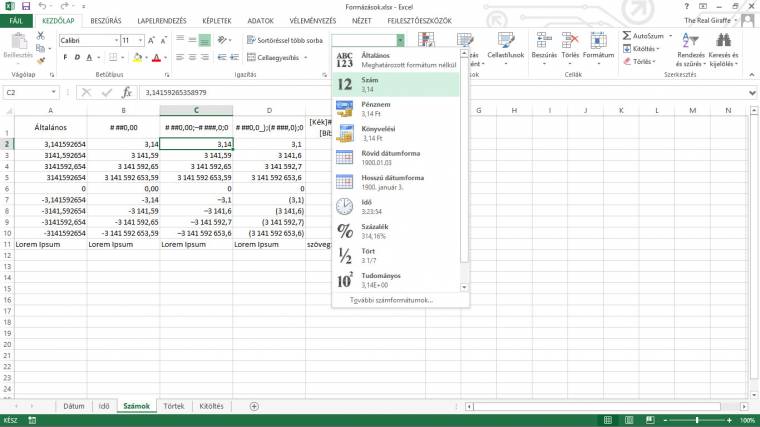
Az ötödik, "ezres csoport" címkéjű gombot érdemes nagy ívben elkerülni. Ez ugyan valóban beállítja a négy- és többjegyű számoknál az ezres elválasztást, ám sajnos ezt úgy teszi, hogy átkapcsol pénznem nélküli könyvelői formátumra. Az még csak hagyján, hogy egyből két tizedes pontosságú megjelenítést állít be, de egyrészt jobbról betolja értékeinket (igazából egy "F" és egy "t" karakternyi helyet hagy mögöttük), másrészt a negatív számoknál a mínuszjelet a cella bal szélére igazítja, harmadrészt a nullák helyett csak egy kihúzást jelenít meg.