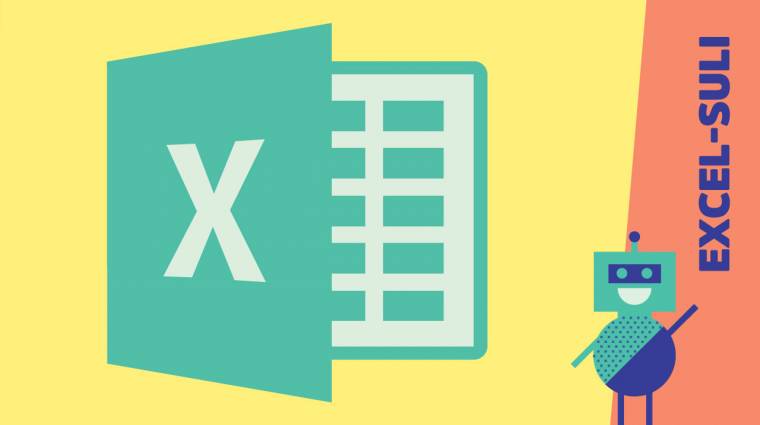Excel-tippek: Formázások feltételekkel I.
E hónapban az Excel egyik legnépszerűbb "adatelemző eszköztárát", a feltételes formázásokat nézzük meg egy kicsit közelebbről.
A választott színek és azok árnyalatai jelzik a nagyobb, a közepes és a kisebb értékeket, mégpedig úgy, hogy a felső szín jelzi mindig a magasabb, az alsó az alacsonyabb, a középső pedig - már amennyiben van - értelemszerűen a közepes értékeket. A színátmeneteknek szükség esetén nemcsak a színeit, hanem azok egyes pontjait is megadhatjuk. Az alapértelmezett legkisebb/legnagyobb értékeken túl a beállított érték lehet egy konkrét szám, százalékérték (amit csak abban az esetben érdemes választani, ha az értékeket egymáshoz arányosítva szeretnénk megjeleníteni), egy Excel-képlet vagy egy percentilis (lásd lentebb).
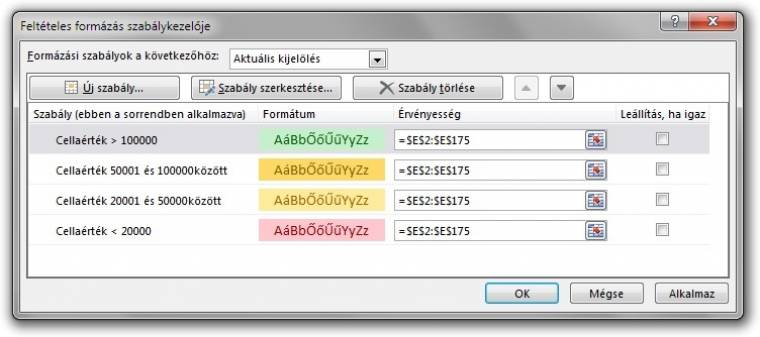
A másik két, minden cellát érintő formázás tulajdonképpen nem is formázás, hanem plusz tartalom hozzáadása a kijelölt tartomány valamennyi cellájához. Ezek közül az Adatsávok nevű egy-egy mini sávdiagramot helyez el a cellákba, amelyeknél az egyes sávok hossza természetesen a cella értékének nagyságát jelzi. Ennél a beállításnál a "színátmenetes kitöltés" megnevezés kicsit becsapós, mert a sávoknak igazából nem a színe, hanem az átlátszósága változik, méghozzá úgy, hogy a végén a sáv beleolvad a cella háttérszínébe. Pontosabban a sávokhoz rendelhetünk egy második színt is - a negatív értékekhez.
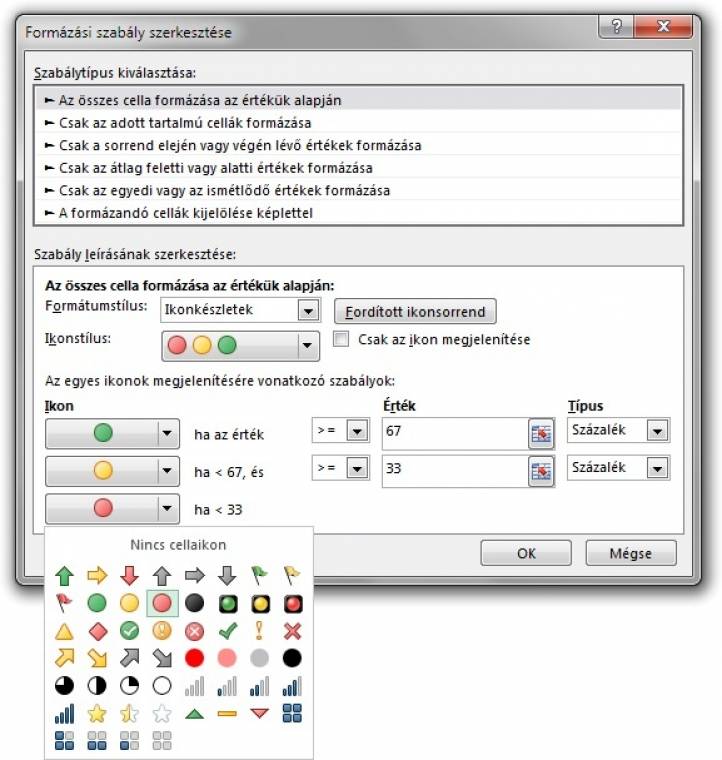
Ebben az ablakban a nulltengely helyét is beállíthatjuk, de ez a lehetőség nemcsak a színátmenetes, hanem az egyszínű kitöltések esetében is adott. A másik hasonlóan látványos eredményt kínáló eszközzel az Excel által kínált 3-5 elemű ikonkészlet valamelyikét rendelhetjük a cellákhoz. A program ilyenkor automatikusan egyenlő tartományokra bontja értékeinket, és mindegyik tartomány celláiba elhelyezi a megfelelő ikont. A már említett szabálykezelő ablakban a megfelelő ikonkészlet sorra duplán kattintva (vagy a [Szabály szerkesztése] gombot megnyomva) megnyílik a szabályszerkesztő ablak, amelyben természetesen nemcsak az ikonkészletet változtathatjuk meg, hanem a tartományhatárokat, valamint akár egyesével az adott értéktartományokhoz tartozó ikont - vagy annak hiányát - is.
Mi az a percentilis?
Amikor egy kijelölt tartomány összes elemét formázni akarjuk két vagy három színből álló színátmenettel, adatsávval vagy ikonkészlettel, akkor - típustól függően - a minimum, a maximum, a középpont és a köztes értékek beállításakor választhatjuk a legkisebb vagy a legnagyobb értéket, megadhatunk egy konkrét (vagy a munkalapról vett) számot, százalékot, egy megfelelő eredményt adó képletet - vagy egy percentilist. De mi is az a percentilis? A percentilis egy olyan ún. kvantilis, amelynél a rendezett mintát száz egyenlő részre osztjuk. Vagyis az n-edik percentilis az az érték, amelynél az az adott tartományban levő értékek n százaléka kisebb, 100-n százaléka pedig nagyobb. Így például a 10. percentilis az az érték lesz, amelynél a tartomány értékeinek 10 százaléka kisebb, a 90 százaléka pedig nagyobb. Ebből az is következik, hogy a 0. percentilis mindig a tartomány minimuma, a 100. percentilis a tartomány maximuma, az 50. pedig a tartomány mediánja (vagyis a nagyság szerint rendezett adatok középső eleme) lesz.
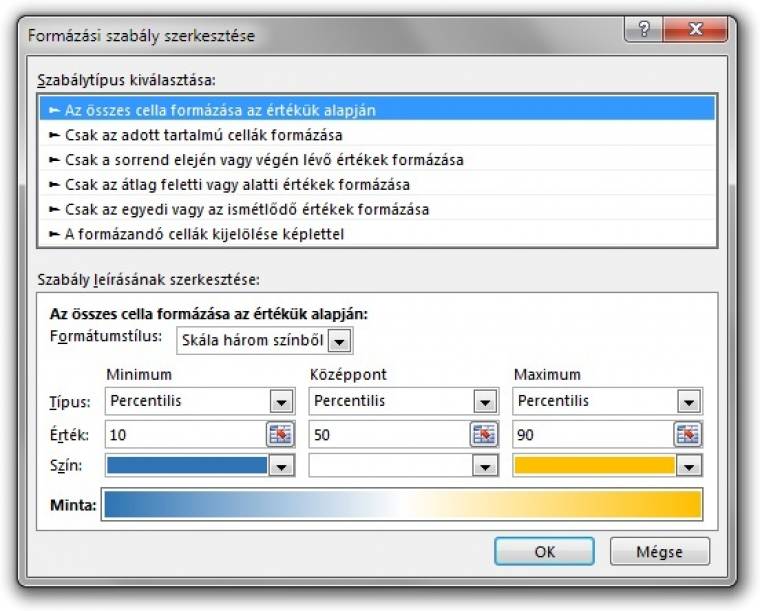
Természetesen egy tartomány tetszőleges percentilisét ki is számoltathatjuk az Excellel, a PERCENTILIS.TARTALMAZ vagy a PERCENTILIS.KIZÁR függvények segítségével. (A "sima" PERCENTILIS függvény gyakorlatilag megegyezik a PERCENTILIS.TARTALMAZ-zal, és csak a korábbi verziókkal való kompatibilitás miatt tartották meg.) Mindkét függvénynek két paramétert kell megadnunk: egy tartományt és egy "százalékosztályt" (érdekes módon ezt nem a szokásos 0-100, hanem a 0-1 intervallumban). A két függvény között az a különbség, hogy előbbinél a 0 és az 1 értékek is elfogadottak, míg utóbbinál a két szélsőérték (és természetesen a tartományon kívül eső értékek) #SZÁM! hibát eredményez.

- 01: Mire jó az irányítószám?
- 02: Feltételes összegek és átlagok
- 03: Kategóriák és esetszámok
- 04: Minimum és maximum értékek
- 05: Keresés a tartományokban
- 06: Automatikusan bővülő grafikonok
- 07: Évek, hónapok, napok
- 08: Formás értékek I.
- 09: Formás értékek II.
- 10: Formázások feltételekkel I.
- 11: Formázások feltételekkel II.
- 12: Új diagramtípusok