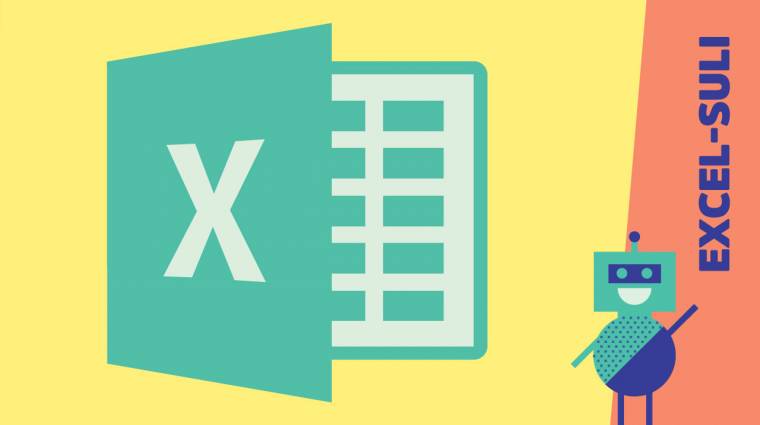Excel-suli IV.: Minimum és maximum értékek
Az Excelben nem létezik feltételes minimum és maximum, megmutatjuk, hogyan hozhatjuk mégis létre ezeket a sokszor hiányzó függvényeket.
Első lépésként a C2-es cellába, azaz Ausztria kódja mellé gépeljük be a következő képletet, de a végén még ne nyomjunk semmit:

Mint látható, ez nagyon hasonlít a segédoszlop első sorába írt képlethez. Azonban ennél egyrészt értelemszerűen nem a segédoszlop fejlécében, hanem közvetlenül a cellánk mellett található országkódhoz hasonlítjuk a régiókódok első két karaktereit (I$1 helyett B2), másrészt nem egy régiókódot ellenőrzünk, illetve egy adatot hozatunk vissza a BAL és a HA függvényekkel, hanem teljes kód- és adattartományokat (F2 és H2 helyett $F$2:$F$273 és ;$H$2:$H$273).
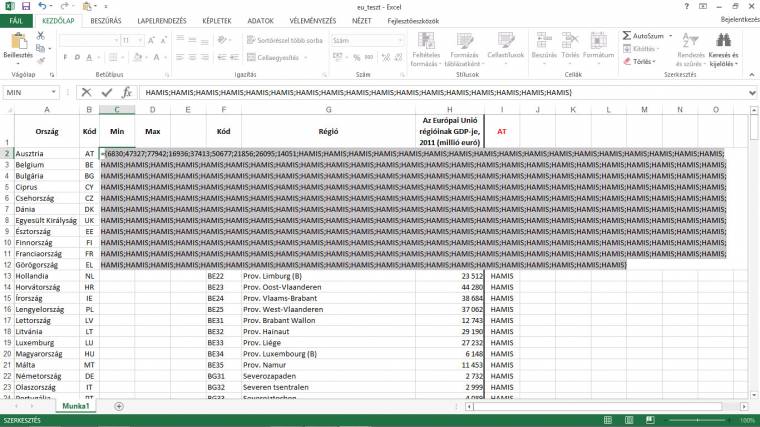
Most ahelyett, hogy szokás szerint az Enter vagy a Tab billentyűvel lezárnánk a cella szerkesztését, nyomjuk meg az F9-et, ami kiszámolja vagy ez esetben inkább "feldolgozza" a szerkesztés alatt álló képletet, eredményül pedig pontosan ugyanazt a listát kapjuk, amit a segédoszlopunkban is láttunk, azaz a kilenc osztrák régió adatát, majd 263 darab HAMIS-at - kapcsos zárójelek közé zárva és pontosvesszőkkel elválasztva. Mielőtt továbblépnénk, nyomjuk meg gyorsan a Ctrl+Z billentyűkombinációt, hogy visszatérjünk képletünkhöz, majd az Enterrel egyelőre zárjuk le a képlet szerkesztését. Most, nem meglepő módon, a listában első Burgenland adatát (6830) látjuk, hasonlóképpen a múlt hónapban bemutatott GYAKORISÁG-gal kiszámított népességnagyság csoportokhoz.
Jelöljük ki ismét a C2-es cellát, az F2 billentyű lenyomásával lépjünk be a cellaszerkesztő módba, és képletünket módosítsuk úgy, hogy az egyenlőségjel után beírjuk: "MIN(", a legvégén pedig zárjuk be a megnyitott zárójelet: =MIN(HA(BAL($F$2:$F$273;2)=B2;$H$2:$H$273)).
Ha most ismét csak egy sima Enterrel zárjuk le képletünket, akkor nem Ausztria, hanem az egész EU-s régió legkisebb GDP-értékét kapjuk, azaz az Ålandhoz tartozó 1174-et. Az, hogy valami még nem stimmel, túl azon, hogy egyértelműen rossz az adat, abból is látszik, hogy ha most lehúzzuk néhány sornyit a C2-t, akkor az összes többi cellában nulla jelenik meg. A helyes eredmények eléréséhez a tömbök esetében az a kulcs, hogy az Enter helyett a [Shift+Ctrl+Enter] billentyűkombinációval zárjuk a képlet szerkesztését.
Ehhez lépjünk vissza a C2-es cellára, nyomjuk meg ismét az F2-t, majd anélkül, hogy bármit változtatnánk, jöhet a [Shift+Ctrl+Enter], aminek hatására a 1174 helyett a 6830-as érték jelenik meg, ám ez esetben már nem a lista legelső elemeként, hanem valóban a legkisebb GDP-vel rendelkező, osztrák régiós adatként. Ha ezt a képletet lehúzzuk egészen a 29. sorig, meg is kaptuk mind a 28 ország legkisebb GDP-jű régiójának adatát. Amennyiben a D2-es cellában megismételjük ugyanezt a képletet, csak a MIN-t MAX-ra cserélve (=MAX(HA(BAL($F$2:$F$273;2)=B2;$H$2:$H$273))), majd ezt is lehúzzuk az utolsó sorig, megkapjuk a legnagyobb régiós GDP-értékeket.
Tartományok mint tömbök
Az Excelben nagyon sokszor dolgozunk tömbökkel, csak az esetek túlnyomó többségében ez már olyan természetes, hogy nem is foglalkozunk vele. Ugyanis a tartományok, legyenek azok egyetlen vagy több száz, több ezer cellából állók, tulajdonképpen egy- vagy kétdimenziós tömbök.
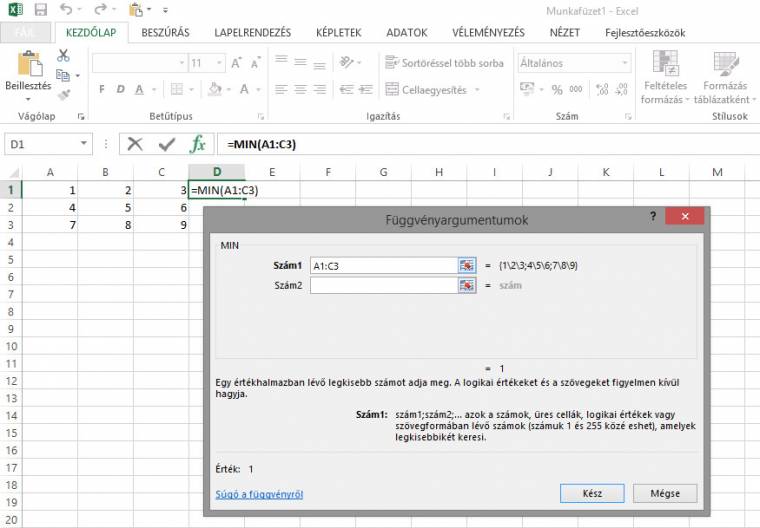
Ennek ellenőrzéséhez nem is kell mást tennünk, mint például az A1:C3 tartományt feltölteni eltérő számokkal, kijelölni egy üres cellát, megnyomni az fx feliratú "Függvény beszúrása" gombot a szerkesztőléc bal oldalán, és kiválasztani például a MIN vagy MAX függvényt a listából, majd a Szám1 mezőbe beírni az A1:C3 tartományhivatkozást. Ennek eredményeképpen ugyanis a program az argumentum mezője után kijelzi a részeredményt, például: {1\2\3;4\5\6;7\8\9}.
Sokak számára valószínűleg ismerős ez a részeredményforma, ám azt már kevesebben tudják, hogy ebből a kapcsos zárójelek a tömböt jelölik, míg a visszaperjel (vagy korábbi verzióknál a pont) az oszlopelválasztó, a pontosvessző pedig a sorok elválasztására szolgáló karakter.

- 01: Mire jó az irányítószám?
- 02: Feltételes összegek és átlagok
- 03: Kategóriák és esetszámok
- 04: Minimum és maximum értékek
- 05: Keresés a tartományokban
- 06: Automatikusan bővülő grafikonok
- 07: Évek, hónapok, napok
- 08: Formás értékek I.
- 09: Formás értékek II.
- 10: Formázások feltételekkel I.
- 11: Formázások feltételekkel II.
- 12: Új diagramtípusok