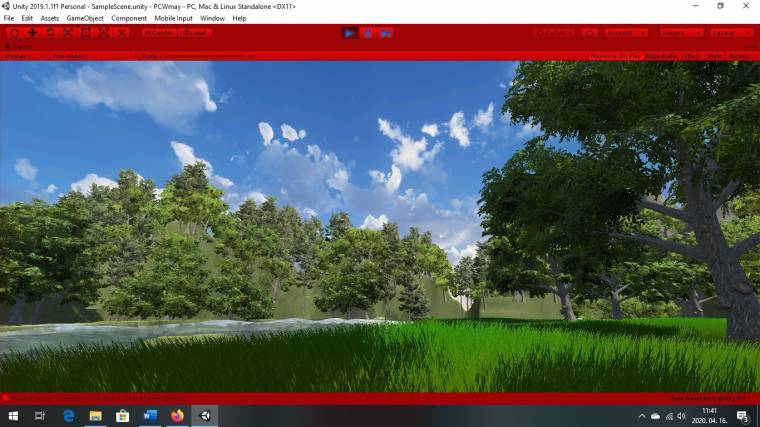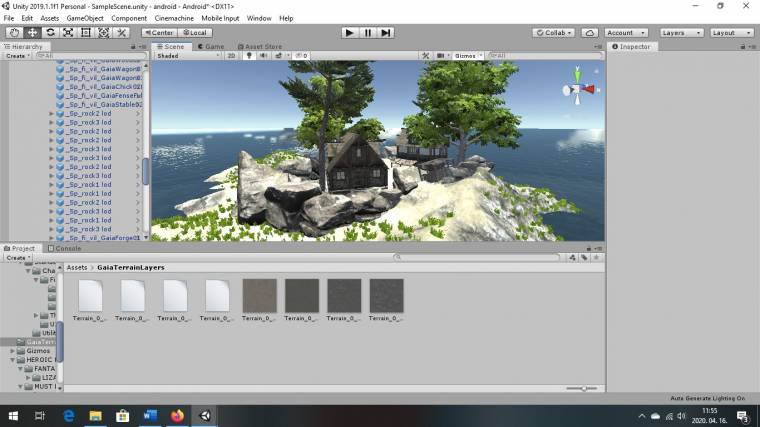Unity-suli: a pályadizájn alapjai
Szeretnél elkészíteni egy virtuális tájat és kialakítani egy játszható környezetet? Cikkünkben megmutatjuk, hogyan érdemes belevágnod.
Szemet gyönyörködtető nyílt világok tárulnak eléd a különféle videojátékokban, amelyek fejlesztők csapatának megfeszített munkájával valósulnak meg, a folyamat bizonyos részeit azonban saját projekted keretében akár egyedül is elkészítheted.
A leveldizájnhoz ugyanis a legtöbb esetben egy kis szépérzéken és a megfelelő szoftverek kezelésének ismeretén kívül nem sok extra kell, így a Unityben egy ilyen világ létrehozásába különösebb programozói ismeretek nélkül is bátran belevághatsz.
A pályák megalkotása során elsődlegesen érdemes összeállítanod azokat a komponenseket, amelyeket a végső változatban használni szeretnél, illetve természetesen szükség van egy előzetes tervre is, hiszen teljesen más eszközöket igényel egy kültéri és egy beltéri környezet, egy középkori és egy jövőbeli sci-fi világ. Cikkünkben bemutatjuk, hogyan tervezhetsz meg és rendezhetsz be egy 3D-s virtuális tájat a Unity segítségével.
Csomagok importálása
A világ életre keltéséhez az alapvető elképzelés mellett azért szükség lesz néhány komponensre, amelyeket vagy sajátkezűleg lemodellezel, vagy az Asset Store ingyenesen felkínált elemei közül összevadászol.

Cikkünkben elsődlegesen a Standard Assets csomag elemeit használjuk, így a példák követése szempontjából mindenképp érdemes ezt telepítened, ha pedig szeretnél ettől eltérni, akkor kedvedre bővítheted saját modellekkel vagy egyéb szimpatikus elemekkel a jelenetedet. Természetesen nem feltétlenül kell a teljes pakk, így első körben szűkítheted az importált csomagot az Environment nevet viselő könyvtárra és tartalmára, itt találod ugyanis a környezet módosítására alkalmas komponensek jelentős részét.
A csomag beemelését követően hozz létre egy Terrain objektumot felületeden a bal oldali Hierarchy komponens Create/3D Object menüpontjának segítségével. Jelöld ki, és a jobb oldalon megjelenő Inspector nézetben kattints a fogaskerék alakú ikonra, itt módosíthatod a méreteit a Mesh Resolution alatt található Terrain Width és Terrain Length értékek változtatásával. Egy 500×500-as terület már bőven elég lesz ahhoz, hogy minden bemutatott elemet kipróbálj, ezért javasoljuk, hogy ennél ne legyen nagyobb a lehelyezett alapod.
Hegyek és folyók
Továbbra is maradjon kijelölt állapotban a Terrain, mert az Inspector nézet piktogramjai segítenek majd abban, hogy saját ízlésed szerint alakítsd a kezdetben még sima környezetedet. Közülük a legfontosabb a második helyen található, ecsetet mintázó ikon, ennek segítségével kialakíthatod a domborzatot, amelynek felületét különféle textúrákkal igényeid szerint színezheted.
Az egyes eszközök között az ikonsor alatti lenyitható funkciólista segítségével válthatsz. Mivel alapvetően a nulla pozícióba helyezi az objektumodat a szoftver, elsőként a Set Heightre válts, itt ugyanis a Flatten opcióval a kívánt magasságban (mi 50-es értéket használtunk) kilapíthatod a területedet.

Ezek után lépj át a Raise or Lower Terrain elemre, majd egy szimpatikus ecsetet kiválasztva elkezdheted megrajzolni a terület domborzatát (völgyek kivéséséhez a Shift billentyűt tartsd nyomva). Ha elkészült a tájad alapja, jöhet a festés, ehhez a legördülő menüből válaszd a Paint Texture opciót, majd az Edit Terrain Layers… gomb lehetőségei közül klikkelj a Create Layerre, és a megjelenő tallózóban keress egy földtextúrát.
Miután rákattintottál, az egész felület átvált a kiválasztott alapra, ha több festőszínnel dolgoznál, akkor adj hozzá újakat, és az elérhető opciók közül nyomj rá arra, amelyikkel kipingálnád az adott teret. Amint a domborzat a kívánt színekben pompázik, egy kis víztükörrel is megpróbálhatod feldobni a felületet, ehhez ugyanis a Standard Assets csomag szintén kínál opciókat.
Az Environment/Water/Water/Prefabs mappában találhatsz animációval és tükröződéssel ellátott objektumot, mindössze annyi vele a teendőd, hogy a Hierarchy felületre húzod, és a koordináták (vagy a Moove Tool) segítségével arra a pozícióra helyezed, amit szeretnél vízzel borítani (igény szerint a Scale Tool segítségével növelheted/csökkentheted a méretét).
Felettünk az ég
Alapértelmezetten egy horizontként funkcionáló - barna színű - alsó részből és egy kék égből áll a Unity beépített Skybox megjelenítője, de ennél sokkal vadabb égboltot is varázsolhatsz a képernyőre egy kis keresést követően. Ha realisztikus kinézetű égre vágysz, látogass el az Asset Store-ba, és töltsd le az ingyenes AllSky Free csomagot, amely tíz olyan, élesíthető képet is kínál, amelyekkel különféle égtípusokat jeleníthetsz meg kamerádon.
A letöltés és az importálás után kattints a Main Camera objektumra, majd a jobb oldali Inspector felületen válaszd az Add Component gombot, a felugró keresősávba pedig gépeld be a Skybox feliratot. Az egyetlen találattal aztán bővítsd a főkamerádat, majd a Custom Skybox melletti kis körre nyomva társítsd a frissen beemelt csomagokból a neked leginkább tetsző égboltot. Természetesen akár Google-keresés alapján is beszerezhetsz és társíthatsz ilyen képeket, de az Asset Store is számos egyéb Skybox-opciót kínál.
Füvek és fák
Most jöhet a felület díszítése különféle kiegészítő tájelemekkel, ehhez is rendelkezésedre áll jó néhány komponens a Standard Assets csomagban. A fák definiálásához nincs más teendőd, mint a Terrain objektumot kijelölni, és az Inspector ablakban a középső, faikonnal ábrázolt fülön az Edit Trees feliratra kattintani. Ezt követően felugrik egy ablak, ahol az Add Tree opciót válaszd, majd a megjelenő menüben keresd meg a használni kívánt faobjektumot.
Ezek után már el is kezdheted festeni a felületedre a fákat a kiválasztott ecsettel, a beállítások között pedig megadhatod a területen a lehelyezett objektumok sűrűségét és a megjeleníteni kívánt elemek méreteinek váltakozásait. Következő lépésként a virággal jelzett piktogram kiválasztásával füvesítheted is a felületet. Ezzel azonban érdemes óvatosan báni, mert a rengeteg fűszál megjelenítése alaposan megdolgoztathatja számítógéped erőforrásait.
Járd be, amit készítettél!
Amint virtuális környezeted összeállt, már csak egyetlen funkciót kell beemelned a projektbe, hogy a klasszikus WASD-billentyűk segítségével és az egér mozgatásával ténylegesen be is járhasd az alkotásodat, ez pedig nem más, mint egy belső nézetes karaktervezérlő. Ezt az elemet szintén megtalálod Standard Assetsen belül, ám ha a betöltéskor ezt a csomagot nem adtad hozzá a könyvtáradhoz, akkor még egy extra importlépés vár rád.
Ha sikerült a beemelés, akkor navigálj a Characters/FristPersonCharacter/Prefabs könyvtárba, és húzd a munkaterületedre az FPSController nevű állományt. Pozicionáld egy számodra megfelelő helyre a figurádat - ebben kamerád élőképe nagy segítségedre lehet -, és ha úgy érzed, megtaláltad az ideális kiindulási helyzetet, már meg is nyomhatod a Play-gombot, és elkezdhetsz körbejárni digitális környezetben (mivel az FPSController saját kamerával dolgozik, erre a komponensre is hajtsd végre a Skybox-definiáló lépéseket a megfelelő égbolt megjelenítéséhez).
Generálj világot!
Természetesen nem feltétlenül kell saját kezűleg, hosszas munkával összekészítened egy élőnek tűnő világot, dönthetsz úgy is, hogy egy extra szoftveres megoldással automatikusan generáltatod annak egyes elemeit. A Gaia pontosan egy ilyen felületet kínál, amelynek segítségével az alapvető információk megadását követően villámgyorsan elkészítheted a virtuális környezetet, amelyben az egyes elemeket a terepviszonyokhoz igazítja a program.
Sajnos az alkalmazás nem tartozik az olcsóbb bővítőcsomagok közé - alapértelmezetten 70 euró körüli áron szerezheted be -, de érdemes odafigyelni az akciókra, alkalmanként hatalmas kedvezménnyel csaphatsz le erre a meglehetősen hasznos eszközre, ami jelentősen felgyorsítja a leveldizájn folyamatát.