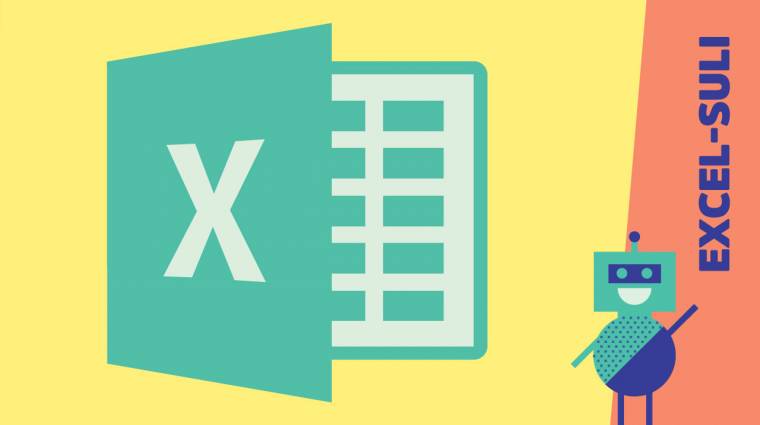Excel-tippek: Formázások feltételekkel II.
Folytatva az ismerkedést a feltételes formázással saját feltételeket alkotunk, és rendet teszünk a szabályok között.
Még múlt szeptemberben egyéni számformátumokat hoztunk létre, amelyekkel eltérő megjelenési formákat és/vagy betűszíneket állíthatunk be a különböző tartományokba eső értékekhez, legutóbbi leckénkben pedig elkezdtünk megismerkedni a feltételes formázással. Ennek során megnéztük, hogyan rendelhetünk az egyes tartományokhoz mindössze néhány kattintással akár olyan összetett szabályokat és formázási lehetőségeket, amelyek korábban még az "Excel-guruknak" is komoly fejtörést okoztak volna.
Mert azt még nagyon egyszerű megvizsgálni, hogy egy tartomány számai közül melyek egyeznek meg, esetleg kisebbek vagy nagyobbak a megadott érték(ek)nél, vagy megjelölni azokat a szöveges cellákat, amelyek egy adott szövegrészletet tartalmaznak, ám ahhoz már az Excel függvényeinek kicsit alaposabb ismerete szükséges, hogy kiemeljük a kijelölt tartomány felső vagy alsó n százalékába eső számokat vagy például azokat a dátumokat, amelyek az előző, az aktuális vagy a következő napon, héten vagy hónapban voltak, vannak vagy lesznek.
Ahogyan a "szalagos Excelek" (azaz a 2007-es és a későbbi verziók) előtti időkben csak komoly trükközésekkel, de leginkább VBA-makrókkal színezhettük volna ki egy-egy tartomány celláinak hátterét különböző színskálákkal, a cellákba ágyazott minisávdiagramok (alias adatsávok) és ikonok beszúrásáról már nem is beszélve.
Kijelölések képletekkel
Ezek az eszközök nagymértékben leegyszerűsítik az "adatbányászok" életét, ám nem minden esetben váltják ki a hagyományos, képletekkel történő kijelöléseket, hiszen számtalan eset lehetséges, amikor olyan feltételek alapján kell kijelölnünk egyes cellákat, amelyekre a legutóbbi leckénkben bemutatott eszközök nem képesek. Például ilyen formázásokkal "működött" a korábban bemutatott naptár, amely minden hónap 1-jétől 31-ig megvizsgálta, hogy az adott hónapban van-e egyáltalán olyan nap (=HÓNAP(DÁTUM($A$1; HÓNAP($A2); B2)) <> HÓNAP($A2)), ha igen, akkor szerepel-e az Ünnepek nevű tartományban (=DARABTELI(Ünnepek; DÁTUM($A$1; HÓNAP($A2); B2))>0), illetve vasárnapra esik-e (=HÉT.NAPJA(DÁTUM($A$1; HÓNAP($A2); B2); 2) = 7), és e feltételek eredményétől függően színezte az adott számot fehérre, pirosra, vagy hagyta meg az eredeti fekete színt.
Bár a feladat nem igazán nevezhető tipikusnak, bármikor előfordulhat, hogy a feltételnek nemcsak a cellából, hanem a formázandó tartományból is "ki kell nyúlnia", ahogyan a naptárnál az év, a hónap és az ünnepnapok listája is "kint" található, vagy egyszerűen csak olyan feltételt kell megfogalmaznunk a formázáshoz, amelyre nincs "gyári megoldás" (páros, páratlan, hárommal osztható számok vagy szerdai napra eső dátumok stb.).
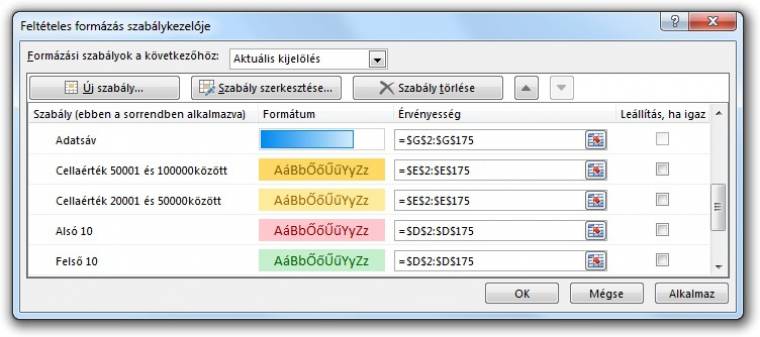
Ilyen egyedi feltételek megadásához - a formázandó tartomány kijelölését követően - a [Kezdőlap]-on válasszuk a Feltételes formázás eszközt és azon belül is az [Új szabály…] funkciót, majd a megjelenő [Új formázási szabály] ablakban jelöljük ki [A formázandó cellák kijelölése képlettel] szabálytípust. Ezt követően a jól ismert képletszerkesztő-mezőbe írjunk egy olyan - egyenlőségjellel kezdődő - képletet, amely eredményül logikai IGAZ vagy HAMIS értéket vagy egy számot ad eredményül. Utóbbi esetben a 0 fogja jelenteni a HAMIS-at, minden más szám pedig az IGAZ-at. A képletet mindig a kijelölt tartomány bal felső cellájára vonatkozóan kell megfogalmaznunk, de természetesen attól eltérő cella vagy tartomány is szerepelhet benne, akár relatív, akár dollár karakterrel ($) jelölt abszolút "eltérítéssel".
A párbeszédablak jobb alsó sarkában található [Formátum…] gombra kattintva a némiképp szűkített cellaformázó ablak jelenik meg, amelyben beállíthatjuk, hogy miképpen kerüljenek formázásra azok a cellák, amelyeknél a feltétel eredménye IGAZ lesz. Ebben az ablakban a szokásos módon megváltoztathatjuk a cellák számformátumát (akár egyedi, további feltételeket tartalmazó formázásokkal is), betűtípusát, -méretét, -színét, keretezését (bár furcsa módon a vonalak vastagságát és színét nem módosíthatjuk), valamint kitöltését. Feltételes formázással nem módosítható a cellákban található számok és szövegek igazítása és elhelyezése, a cellavédelem és a cellarejtés.
Speciális formázások
A feltételes formázások régi, már-már klasszikusnak mondható esete, amikor egy táblázat páros vagy páratlan sorait eltérő háttérszínnel formázzuk, hogy mind képernyőn, mind nyomtatott formában jobban olvasható legyen. Ennek a szokásos módja, hogy kijelöljük a táblázat összes celláját, majd a korábban már említett módon elkezdünk létrehozni egy új, a formázandó cellákat képlettel kijelölő szabályt, és képletként beírjuk az ugyan működő, ám mára már "divatjamúlt" =MARADÉK(SOR(); 2) = 1 képletet, vagy ugyanezt megfogalmazzuk kicsit érthetőbben: =PÁRATLANE(SOR()), végül a [Formátum] gombra kattintást követően megadunk egy szimpatikus kitöltőszínt.
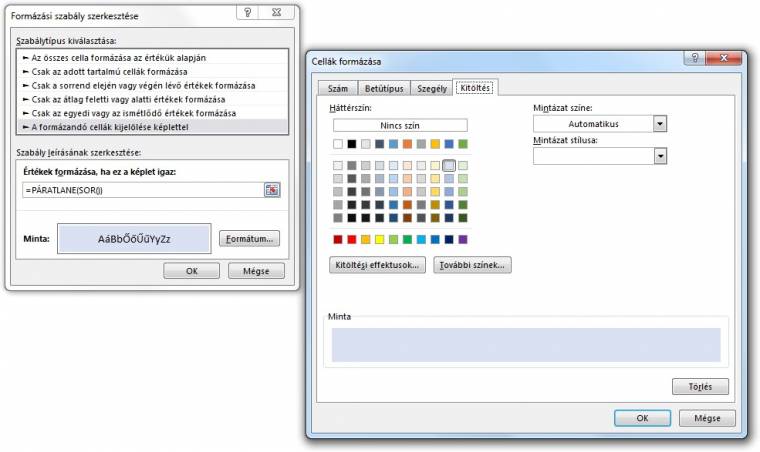
Ha nem a páratlan, hanem a páros sorokat szeretnénk színezni, akkor az első képletben az 1-et 0-ra, a másodikban pedig a PÁRATLANE-t, PÁROSE-re kell cserélnünk. (Az E betűk nagyon fontosak a függvények végén, mert a sima PÁRATLAN és PÁROS függvények nem megvizsgálják a számokat, hanem felfelé kerekítik a legközelebbi páratlan vagy páros egészre.)